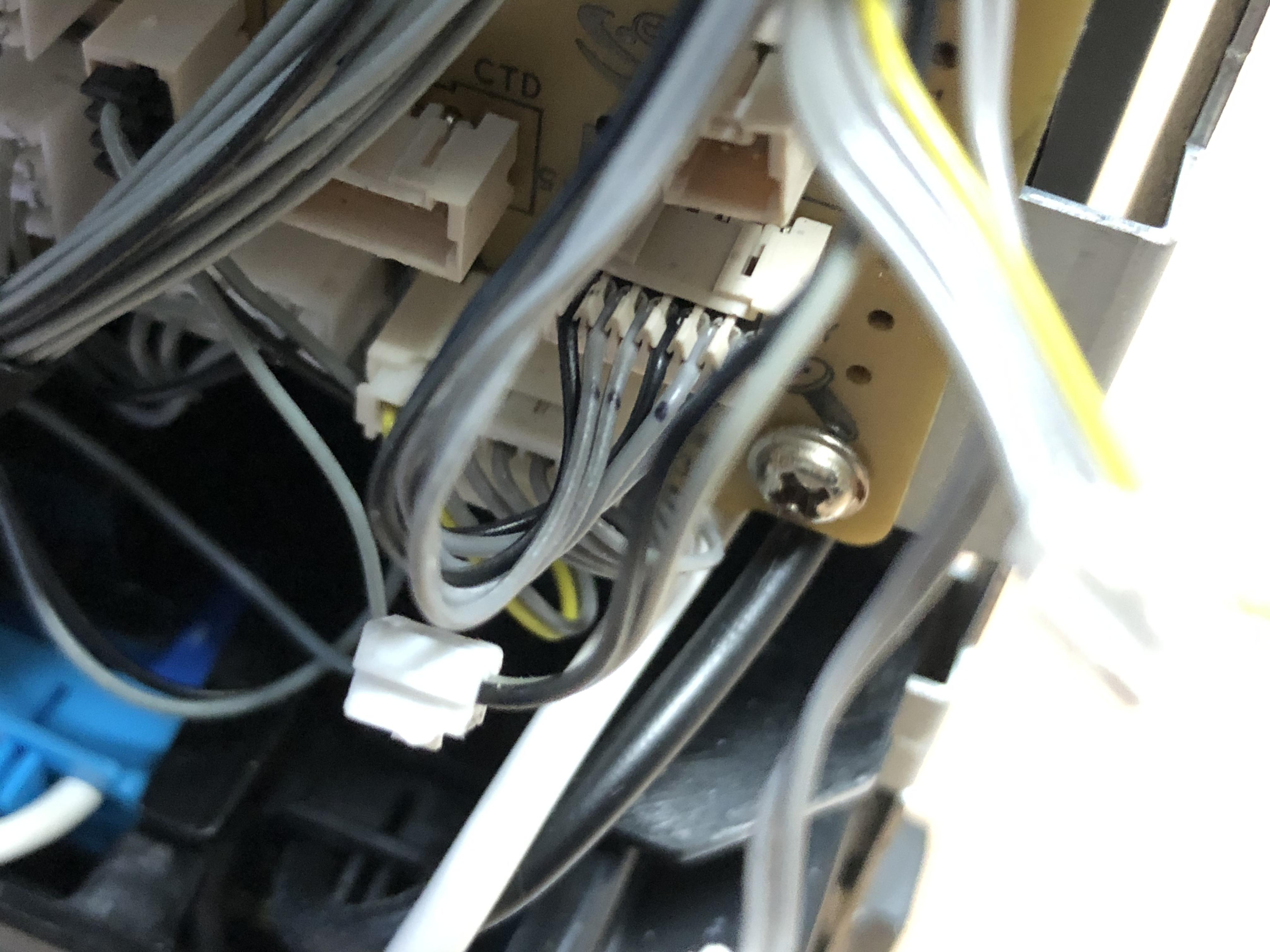유튜브 동영상보고 맥북프로 분해해 봤습니다. 준비물은 핀셋, 별드라이버 두 개 정도만 있으면 되더라구요,
우선 제가 하용한 별드라이버는 아래 사진과 같습니다.

하나는 하판 분리하는데, 사용했고 하난.내부 부속품들 분리하는데 사용했습니다. 그럼 시작해 볼까요.
1. 하판을 분리한다.

총 10개의 나사가 있습니다. 풀어줍니다.

두개의 고정 플라스틱이 잡고 있어서 나사 분리 후에 헤라 등으로 살살 올리면 분리됩니다.
2. 전원커넥터 분리해 줍니다.

주 전원장치인 것 같습니다. 메인보드에 전원을 공급합니다. 잘 안빠집니다. 위로 조심해서 들어 올립니다.

터치패드에 전원 공급하는 전원커넥터입니다. 앞쪽에 고정쇠를 제끼고 잡아 빼는 형식으로 되어 있습니다.

필름방식으로 되어 있어 조림해야 합니다.

메인보드에 연결된 커넥터도 분리해 주고 떼어냅니다.

분리한 부품들과 나사는 평평한 곳에 똑같은 위치에 배열해 놓습니드. 나사 종류와 길이가 다르기에 방심하면 나사가 남을 수도 있고 잘못 체결할 수도 있습니다.
3. ssd 분리하기
이제 보이는 모든 커넥터랑 나사들 분리하고 떼어내면 됩니다. 저는 먼저 ssd를 떼어 넀습니다.

나사 풀어주고 살짝 들어 올려 살살 뽑아주면 됩니다.

4.네트워크카드 분리하기
ssd 위쪽에 있는 네트워크 카드를 뽑기 전에 안테나 선과 커넥터를 분리해 줍니다.

커넥터는 그냥 잡아 뽑으면 됩니다. 네트워크카드는 나사풀고 살짝 들어 올려 빼내면 됩니다.

5. 좌측 쿨러 위에 있는 커넥터 분리

양쪽 철판 덮개 나사 4개 풀고 위로 뽑으면 됩니다.
6. 양쪽 쿨러 분리하기
보이는 나사들 다 풀어 내면 되구요, 커넥터는 앞쪽에 고정클립 들어 올리고 뒤로 살살 빼면 됩니다.




6. 좌측 전원 및 단자 들어 내기

사진에 보이는 검은 고정판에 쿨러통이 걸려 잘 안빠지더라구요. 보이는 나사 다 풀어 주면 되구요, 메인 보드랑 연결된 커넥터 분리해 줍니다.
걸쇠 뒤로 재끼고 살살 빼내줍니다.

바닥에 붙어 있으니 살살 떼어 줍니다.

동영상에 미인보드 먼저 들어내는데, 그러면 작업이 어렵습니다. 저두 메인보드 먼저 들어 냈습니다.

7. 메인보드 들어내기
메인보드는 바닥에 두 개의 나사가 고정되어 있고 쿨러쪽에 usb 단자 쪽에 나사 두개, 쿨러 통로 옆과 뒤로 나사 4개가 있고 커넥터가 두 개 있습니다. 그리고 메인전원 옆에 키보드 커넥터가 있는데 요거 구고지지 않게 잘 빼내야 합니다. 나중에 넣을 때 가장 어려운 부분입니다.

잊지 말고 잘 분리하고 메인보드 장착할 때 밑으로 깔리지 않게 신경 써야 합니다.

잊고 분리하지 않아 찢어 먹을 수 있는 커넥터 입니다. 처음 분리 시작할 때 가능하면 다 분리해 놓는게 좋을 것 같습니다.

우측 쿨러 옆에 있는 커넥터인데 요것도 조심해야 합니다. 걸쇠 재끼고 살살 빼내야 하는데 약간 어렵습니다. 장착할 때도 잘 밀어 넣어야 하구요.

보이는 나사들 다 분리합니다.



핀셑이 위치한 곳의 커넥터도 휘어지지 않게 잘 분리해야 합니다. 나중에 장착하기 엄청 까다롭습니다.

8. 메인보드 들어 내기

메인보드는 전원부쪽을 들어 올리면서 옆으로 잡아 빼면 되는데요, 나사 두 개 풀었는지, 잊고 빼지 않은 커넥터 있는지 면밀히 확인해야 합니다. 그리고 메인전원부 보호 테잎과 커넥터들 때문에 잘 안빠지니 살살 달래면서 뺍니다. 메인보드 뺀 모습입니다.

메인보드 뒷면입니다.
9. 양쪽 스피커 들어내기
미리 메인보드에 결합되어진 커넥터 분리해 넣습니다. 왼쪽 스피커는 메인보드 가운데 좌측에 있고 우측스피커 커넥터는 스피커 옆에 있습니다.

보이는 나사들 3개씩 뺍니다. 그리고 들어 올리면 끝입니다.




분리한 부품들입니다.

분리된 모습입니다. 여기서 배터리는 빼고 싶다면 헤라를 이용해 빼주면 되구요, 그 다음 터치패드 분리하면 됩니다. 자판은 분리하지 않고 상판과 같이 바꾸는 것으로 알고 있습니다. 알리익스프레스에서 9만여원 합니다.
빼터리가 구겨지거나 갈라지면 엄청난 유독가스와 순식간에 불납니다. 조심해야 합니다. 그래서 서빗.센터에서도 상판과배터리를 같이 교환하는 걸로 압니다.
분리해 보니 어려운 작업은 아닌데, 커넥터들 손상되지 않게 분리하고 연결하는 것이 제일 중요할 것 같습니다.
많은 분들이 분리했다가 조립 후 안된다고 하시더라구요, 되도록 하지 맙시다. 저두 연결 후에 블루투스가 먹통이 되어 다시 장착하느라고 나사 다시 플렀습니다.